
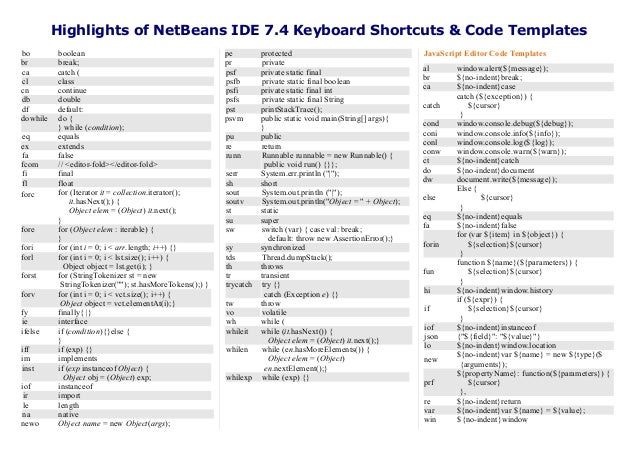
- #MAC STARTUP COMMANDS KEYSTROKES MAC OS#
- #MAC STARTUP COMMANDS KEYSTROKES MOVIE#
- #MAC STARTUP COMMANDS KEYSTROKES INSTALL#
- #MAC STARTUP COMMANDS KEYSTROKES UPDATE#
#MAC STARTUP COMMANDS KEYSTROKES UPDATE#
Go to System Preferences, select Software Update and check for updates.
#MAC STARTUP COMMANDS KEYSTROKES INSTALL#
Install the latest updates and check if the issue is gone. Sometimes, major macOS releases bring issues of their own but Apple is usually quick to fix them. Check For UpdatesĮnsure you’re running the latest macOS version on your device. Alternatively, you can also use the virtual keyboard. Oftentimes, external keyboards work in spite of the built-in keyboard being unresponsive. Try connecting an external keyboard to your Mac so that you can type your password and log in to your computer. If this problem affects the built-in keyboard, continue with the steps below.

How Do You Fix an Unresponsive Keyboard on a Mac?.
#MAC STARTUP COMMANDS KEYSTROKES MAC OS#
If you continue to have trouble with the shortcut, or you’d rather have more general display options visible from anywhere, you can use a free third party utility that adds the Displays menu bar item back to Mac OS X. Unless the Mac supports the same resolution, that’s hard to avoid with those screen types, but old fashioned CRT’s and any projector should be immune from those effects.ĭo note that some Macs and keyboard layouts may require the usage of ALT+Command+F1 to get the Mirror toggle to work. This means that some external displays, typically LED, LCD, and HDTV’s, will often not run at their native resolution, which leads to fuzzy looking images on that external display as it mirrors the native resolution from the Mac. Something to consider with screen Mirroring is the resolution of the external display, which is often different from the resolution set on a MacBook Pro or Air.
#MAC STARTUP COMMANDS KEYSTROKES MOVIE#
Use this the next time you need to do a presentation, or watch a movie on a bigger screen, it’s super fast.
/76008106-56a5d47a5f9b58b7d0de9e5a.jpg)
This command works with quite literally any Mac, whether a MacBook Pro, Air, iMac, whether it’s using a built-in or external keyboard, and with any connected secondary display, from an external monitor, a TV, a projector, Apple TV through AirPlay Mirroring, whatever. In order for this shortcut to work you will need an external display of any sort attached, then once hit hit Command+F1 you will see both displays briefly flicker bright blue and suddenly mirroring will be enabled.


 0 kommentar(er)
0 kommentar(er)
